 |
Open CASCADE Technology
6.7.1
|
|
 |
Open CASCADE Technology
6.7.1
|
|
WOK is a legacy build environment for Open CASCADE Technology. It is required for generation of header files for classes defined with CDL ("Cascade Definition Language"). Also tools for generation of project files for other build systems, and OCCT documentation, are integrated to WOK.
WOK thus is needed in the following situations:
Before installing and using WOK, make sure that you have installed a compiler (it is assumed that it is Visual Studio on Windows or gcc on Linux and MacOS) and third-party components required for building OCCT.
Download the latest version of binary distribution WOK from http://dev.opencascade.org/index.php?q=home/resources
Run the installer. You will be prompted to read and accept the OCCT Public License to proceed:
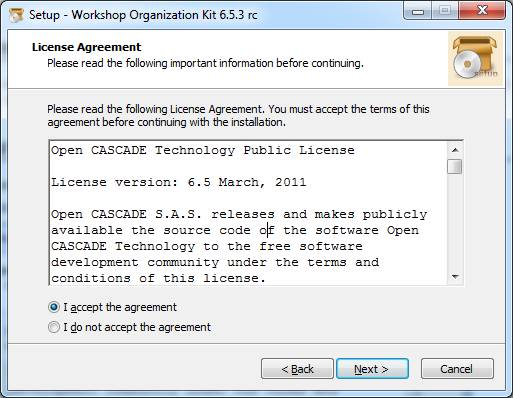
Click Next and proceed with the installation. At the end of the installation you will be prompted to specify the version and the location of Visual Studio to be used, and the location of third-party libraries:
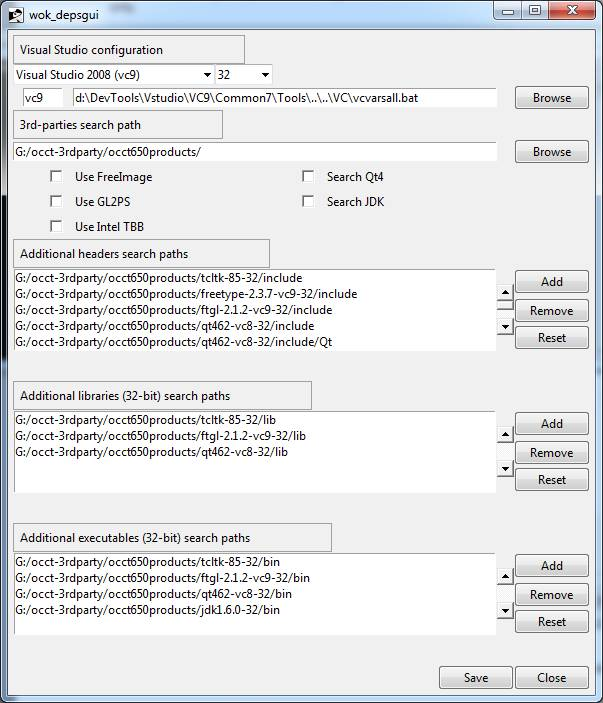
You can change these settings at any time later. For this click on the item Customize environment (GUI tool) in the WOK group in the Windows Start menu.
The shortcuts from this group provide two ways to run WOK:
By default WOK installer creates a WOK factory with name LOC within workshop dev. I.e. the WOK path is :LOC:dev.
Define all necessary paths to third-party products in the dialog window:
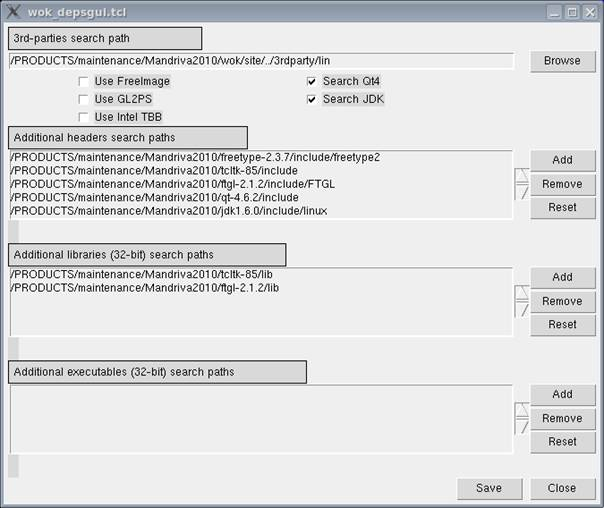
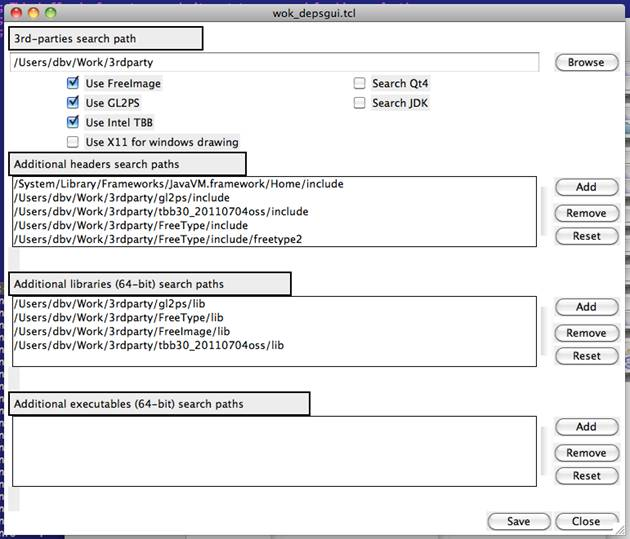
To start working with OCCT, clone the OCCT Git repository from the server (see http://dev.opencascade.org/index.php?q=home/resources for details) or unpack the source archive.
Then create a WOK workbench (command wcreate) setting its Home to the directory, where the repository is created ($CASROOT variable). The workbench should have the same name as that directory.
For example, assuming that OCCT repository has been cloned into D:/occt folder:
Note that $CASROOT is equal to D:/occt now.
Then you can work with this workbench using normal WOK functionality (wprocess, umake, etc.; see WOK User's Guide for details) or use it only for generation of derived sources and project files, and build OCCT with Visual Studio on Windows or make command on Linux, as described below.
Use command wgenproj in WOK to generate derived headers, source and building projects files:
TARGET:
Note that this command takes several minutes to complete at the first call.
Re-execute this step to generate derived headers, source and building projects files if some CDL files in OCCT have been modified (either by you directly, or due to updates in the repository). Note that in some cases WOK may fail to update correctly; in such case remove sub-directories drv and .adm and repeat the command.
To regenerate derived headers and source files without regeneration of projects use command:
The generated building project has been placed into $CASROOT/adm folder:
Use command wgendoc in WOK to generate reference documentation:
The following options can be used: