 |
Open CASCADE Technology
6.8.0
|
|
 |
Open CASCADE Technology
6.8.0
|
|
This file describes the steps to build OCCT libraries from a complete source package with CMake. CMake is free software that can create GNU Makefiles, KDevelop, XCode, Eclipse and Visual Studio project files. CMake version 3.0 or above is required.
If you build OCCT from bare sources (as in Git repository) or make some changes affecting CDL files, you need to use WOK to re-generate header files and build scripts / projects. See Using WOK for instructions.
Before building OCCT, you need to install the required third-party libraries; see the instructions for your platform in Building OCCT from sources.
The build directory is where intermediate files (projects / makefiles, objects, binaries) will be created. Each built configuration should have its own build directory.
The install directory is where binaries will be installed after build, along with header files and resources required for OCCT use in applications. It is possible to install several configurations of OCCT (differentiated by platform, bitness, compiler, and build type) into the same directory.
It is recommended to separate build and install directories from OCCT source directory, for example:
/user/home/occt/ - sources /user/home/tmp/occt-build-vc10-x64-release - intermediate files /user/home/occt-install - installed binaries
Run CMake indicating the path to OCCT sources ($CASROOT) and selected build directory.
It is recommended to use GUI tools provided by CMake: cmake-gui on Windows, Mac and Linux (ccmake also can be used on Linux).
Specify the root folder of OCCT ($CASROOT, which contains CMakelists.txt file) by clicking Browse Source.
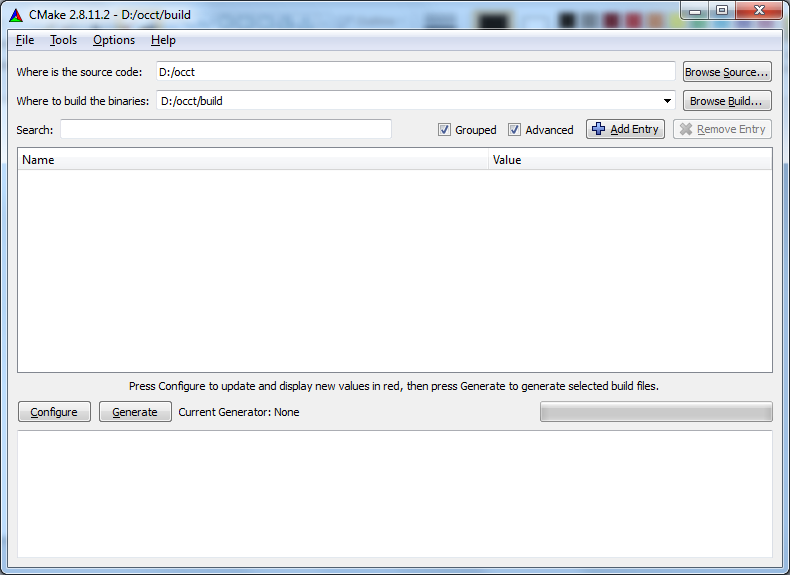
Specify the location (build folder) for Cmake generated project files by clicking Browse Build.
Each configuration of the project should be built in its own directory. When building multiple configurations it is recommended to indicate in the name of build directories the system, bitness, compiler, and build type (e.g., d:/occt/build/win32-vc9-debug ).
Configure opens the window with a drop-down list of generators supported by CMake project. Select the required generator (e.g., Visual Studio 2008) and click Finish.
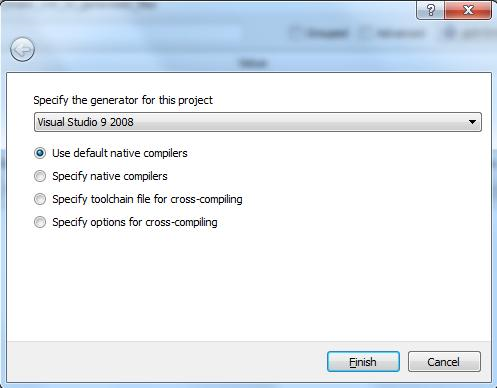
In the console, change to the build directory and call ccmake with the path to the source directory of the project:
> cd ~/occt/build/debug > ccmake ~/occt
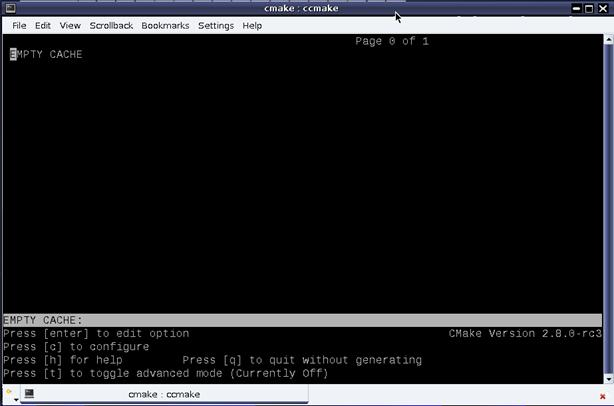
Press c to configure.
cmake-gui is used in the same way as described above for Windows.
Use cmake-gui Applications -> CMake 2.8-10.app to generate project files for the chosen build environment (e.g., XCode).
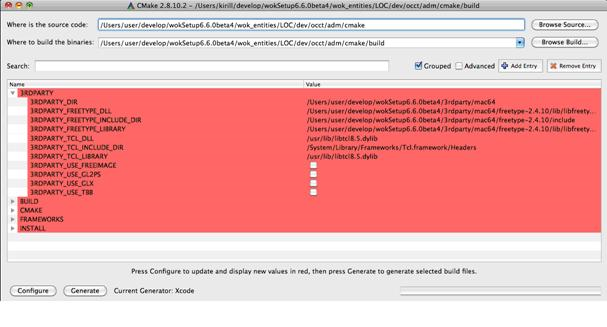
The error message, which appears at the end of configuration process, informs you about the required variables, which need to be defined. This error will appear until all required variables are defined correctly.
Note: In cmake-gui there is "grouped" option, which groups variables with a common prefix.
The variables with BUILD_ prefix allow specifying OCCT components and configuration to be built:
Check variables with USE_ prefix (USE_FREEIMAGE, USE_GL2PS, USE_TBB, and USE_OPENCL) if you want to enable use of the corresponding optional 3rd-party library.
If you have 3rd-party libraries in a non-default location (e.g., on Windows, binaries downloaded from http://www.opencascade.org/getocc/download/3rdparty/") 3RDPARTY_DIR variable should be specified with the path to the folders where required 3rd-party libraries will be sought
The results of search for 3rd-party directories will be stored in 3RDPARTY_<LIBRARY>_DIR variables. If 3RDPARTY_DIR directory is defined, required libraries are sought in 3RDPARTY_DIR location.
The procedure expects to find binary and header files of each 3rd-party library in its own sub-directory: bin, lib and include.
Press Configure (c key for ccmake).
The result of the search are recorded in the corresponding variables:
Note: a libraries and include directories should be the children of product directory if the last one is defined.
The search process is as follows:
If a variable of any level is not defined (empty or <variable name>-NOTFOUND ) and the upper level variable is defined, the content of the non-defined variable will be sought at the next configuration step. If search process at level 3 does not find the required files, it seeks in default places.
Important: If BUILD_CONFIGURATION variable is changed, at the next configuration 3RDPARTY_ variables will be replaced by the search process result, except for the 3RDPARTY_DIR variable.
Note : CMake will produce an error after the configuration step until all required variables are defined correctly. If the search result (include path, or library path, or dll path) does not meet your expectations, you can change 3RDPARTY_<PRODUCT>__DIR variable*, clear (if they are not empty) 3RDPARTY_<PRODUCT>_DLL_DIR, 3RDPARTY_<PRODUCT>_INCLUDE_DIR and 3RDPARTY_<PRODUCT>_LIBRARY_DIR variables (or clear one of them) and run the configuration process again.
At this time the search will be performed in the newly identified directory and the result will be recorded to corresponding variables (replace old value if it is necessary).
For example, (Linux case) 3RDPARTY_FREETYPE_DIR variable
/PRODUCTS/maintenance/Mandriva2010/freetype-2.4.10
can be changed to
/PRODUCTS/maintenance/Mandriva2010/freetype-2.5.3
During the configuration process and the related variables (3RDPARTY_FREETYPE_DLL_DIR, 3RDPARTY_FREETYPE_INCLUDE_DIR and 3RDPARTY_FREETYPE_LIBRARY_DIR) will be filled with new found values
Note: The names of searched libraries and header files are hard-coded. If there is the need to change their names, change appropriate cmake variables (edit CMakeCache.txt file or edit in cmake-gui in advance mode) without reconfiguration: 3RDPARTY_<PRODUCT>_INCLUDE for include, 3RDPARTY_<PRODUCT>_LIB for library and 3RDPARTY_<PRODUCT>_DLL for shared library.
Define INSTALL_DIR variable as the path will be contain the built OCCT files (libraries, executables and headers) If INSTALL_<PRODUCT> variable is checked, 3rd-party products will be copied to the install directory.
At the end of the configuration process "configuring done" message will be shown and the generation process can be started.
This procedure will create makefiles or project files for your build system.
Click Generate button and wait until the generation process is finished. Then the project files will appear in the build folder (e.g. d:/occt/build/win32-vc9-release ).
Click Generate button (if you use cmake-gui) or press g (for ccmake) to start the generation process.
Click Generate button and wait until the generation process is finished. Then the project files will appear in the build folder (e.g. /Developer/occt/build/XCode ).
The install folder contains the scripts to run DRAWEXE (draw.bat or draw.sh) and samples (if its were built; (see below MFC samples)); the directory structure is follow:
Go to the build folder, start the Visual Studio solution OCCT.sln and build it by clicking Build -> Build Solution.
When the building process is finished, build the INSTALL project (by default the build solution process skips the building of the INSTALL project) to move the above files to INSTALL_DIR.
For this, right-click on the INSTALL project and select Project Only -> Build Only -> INSTALL in the solution explorer.
Change directory to the directory with binaries and run make command
> make
To copy all libraries, executables and chosen 3rd-party libraries run make command with install argument
> make install
This command will move the above files to INSTALL_DIR.
Go to the build folder, start XCode solution OCCT.xcodeproj and build it by clicking Build -> Build. Please notice that XCode may lag because it processes sources at the first start.
When the building process has finished, build the INSTALL project (by default the build solution process skips the building of INSTALL project) to move the above files to INSTALL_DIR. Notice that env.sh (which configures PATH and DYLD_LIBRARY_PATH environment variables as well as Draw Harness extra variables) and draw.sh (to launch DRAWEXE ) will be created in the target directory.
On Windows you can also build binaries of MFC samples together with OCCT. For this, activate BUILD_Samples check-box in CMake configuration dialog.
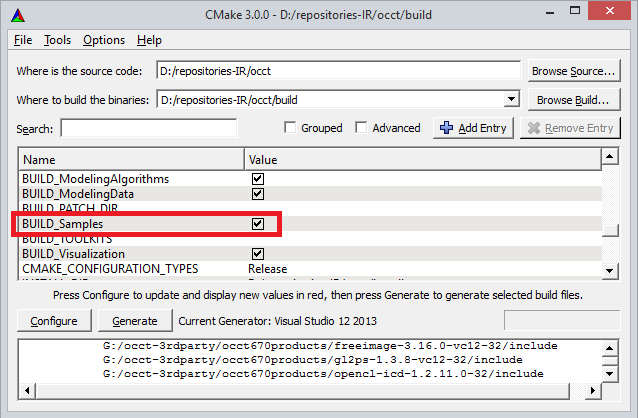
Please take into account that MFC sample binaries will be installed in the same folder as OCCT binaries during building of INSTALL project. To run an MFC sample use sample.bat launcher. The command format is: sample.bat SampleName (e.g. sample.bat ImportExport).