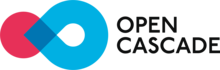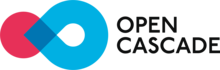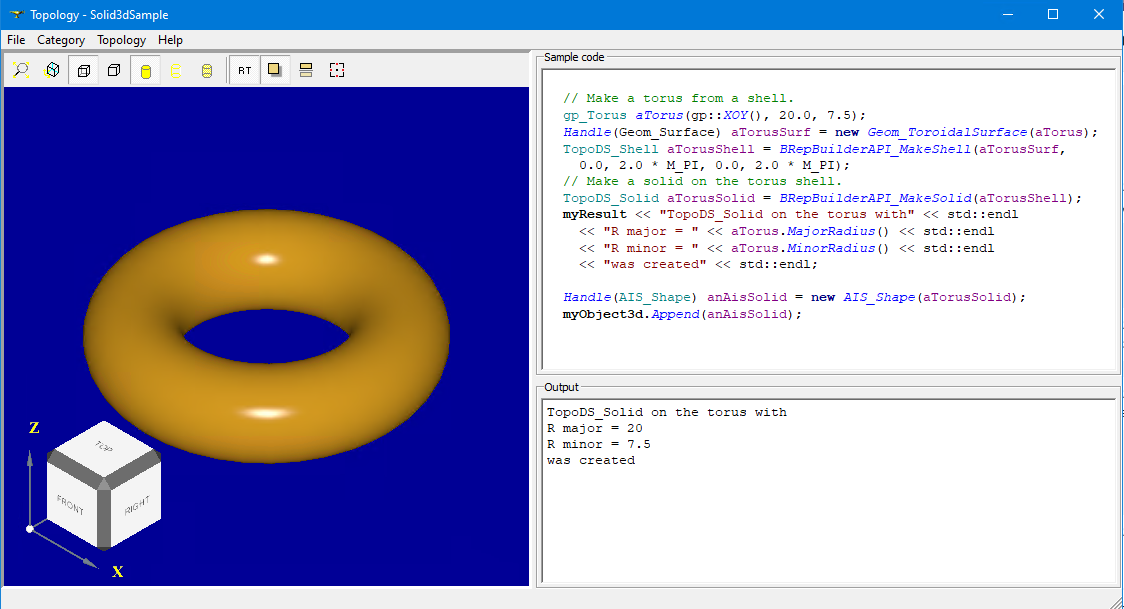The Overview Qt application provides code snippets for basic usage of C++ API of various OCCT functionality. The samples are organized in several categories according to relevant module of OCCT:
- Geometry
- Topology
- Triangulation
- DataExchange
- OCAF
- Viewer 2d
- Viewer 3d
Each sample presents geometry view, C++ code fragment and sample output window. This sample is described in the Novice guide for new users.
1. Contents
The directory samples/qt/OCCTOverview contains the folders and files of the Qt OCCT Overview application:
- Files OCCTOverview.pro and OCCTOverview0.pro are Qt project files.
- File genproj.bat to denerate MS Visual Studio project.
- File msvc.bat to run MS Visual Studio project.
- File make.sh to build of the application on Linux.
- Files run.bat and run.sh to run the application.
- Files env.bat and custom.bat are called from genproj.bat, msvc.bat, run.bat. File custom.bat should be defined by user to provide paths to QT directory and OCCT installation directory (see custom.bat.template).
- src and res directories provide source and resources files.
The directory samples/OCCTOverview/code contains the source code of samples.
2. How to build Qt OCCT Overview application
- Edit custom.bat file. It is necessary to define following variables:
- QTDIR path to where Qt is installed
- CASROOT path to where Open CASCADE binaries are installed.
- Build the application:
- On Windows:
- Generate project files:
> genproj.bat vc141 win64 Debug
- Launch MS Visual Studio:
> msvc.bat vc141 win64 Debug
- Build the application using MS Visual Studio.
- On Linux: Launch building of the application by make.sh script
3. Running the application
- On Windows:
> run.bat vc141 win64 Debug
- On Linux:
4. How to use the OCCT Overview application:
- To select a samples category use the Category menu.
- To run concrete sample using the menu to the right of the category menu.
- See the source code in the Sample code window. Сopy the code if needed.
- See the sample output in the Output window if it exist.
- Zoom, pan and rotate a geometry in the mail window using the mouse.
See hints how to use the mouse in down hints panel.